
Подписывайтесь на анонсы:
Telegram
Время, когда мы сохраняли гигабайты фотографий на внешние диски и выписывали контакты со старого телефона в записную книжку, чтобы потом перенести их в новый гаджет, давно прошло.

Сегодня мы можем скопировать контакты, фото, файлы, учетные записи и даже чаты в WhatsApp на новый смартфон в несколько кликов. В статье разберем, как с Android перенести данные на iPhone. Это несложно, и еще одним вопросом меньше в вечном споре, какую систему выбрать.
Чтобы не тратить много времени на копирование данных и предотвратить сбой при загрузке, заранее подготовьте гаджеты.
Все готово? Можно приступать к переносу данных с андроида на айфон. Изучите разные способы и выберите тот, с которым которым вам будет проще и быстрее это сделать.
Большинство сторонних программ безопасны и удобны в использовании. С ними можно скопировать данные в пару кликов — достаточно скачать приложение и следовать инструкциям на дисплее. Разберем самые распространенные приложения.
Специальное приложение для Android поможет быстро скачать файлы со смартфона и надежно их защитит.
Положите оба устройства рядом и следуйте инструкции.
Шаг 1. Настройте iPhone
Если устройство уже было активировано, сначала нужно сбросить настройки.
Затем нажмите «Настроить вручную». На новых смартфонах это меню появится сразу после включения.
Шаг 2. Загрузите приложение на Android
Прежде чем открывать Google Play, проверьте в настройках, какая версия ПО у вас стоит. Важно, чтобы смартфон был обновлен до версии 4.0 или более поздней.
Чтобы не искать приложение в Google Play, нажмите иконку QR-код на iPhone и отсканируйте его на Android.
Шаг 3. Пройдите двухфакторную аутентификацию
Шаг 4. Передайте файлы
На Android выберите данные, которые хотите передать. Скопировать можно как фото- и видеоконтент, контакты, сообщения, события из календаря, так и настройки универсального доступа и учетные записи.
Шаг 5. Завершите настройку
Пока данные полностью не будут скопированы, ничего не нажимайте на смартфонах и не закрывайте приложение «Перенос на iOS», иначе загрузка прервется.
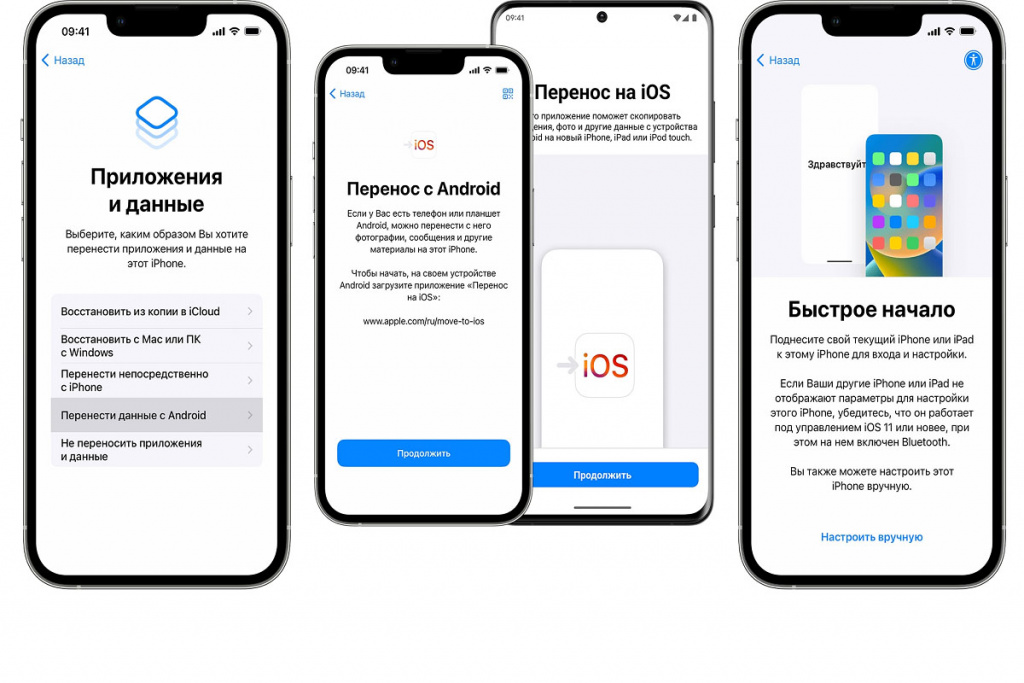
Еще одно приложение, которое поможет быстро перенести контент с одного устройства на другое.
Преимущества приложения:
Как работает «MobileTrans»?
Вариант 1. Используете мобильное приложение на Android и на iPhone в любом месте, где есть Wi-Fi и розетка.
Вариант 2. Загружаете программу на ПК, подключаете к нему смартфоны и переносите данные.
Если вы владелец устройства Android и хотите перейти на сторону «яблочной» техники, не беспокойтесь за сохранность любимых приложений. Их можно легко и быстро перенести на iPhone.
Приложение позволяет скопировать контакты и календарь на новый смартфон без использования ПК.
Еще одно приложение, с помощью которого можно передать любые файлы в пару кликов через Bluetooth или Wi-Fi. Принцип работы у него такой же — вам нужно загрузить и установить программное обеспечение на оба смартфона.
Боитесь за безопасность своих файлов и не хотите делиться личным контентом со сторонними приложениями? Сейчас разберем, как перенести фото, музыку, содержимое календаря и другие папки с андроида на айфон вручную.

Приложение iTunes знакомо каждому владельцу «яблочной» техники — с его помощью можно легко и быстро экспортировать контент с одного устройства на другое.
Такой способ позволяет «отфильтровать» данные и перенести на новый телефон только самое нужное.
Здесь все просто — загружаете данные с Android в облачный сервис, а потом копируете их на iPhone.
Какие хранилища можно использовать?
Откройте любое хранилище, авторизуйтесь и нажмите «Добавить файл». Выберите нужные документы с устройства Android и дождитесь конца загрузки.
После этого вам останется просто войти в свой аккаунт с iPhone и скачать любую из папок.
Есть несколько способов скопировать содержимое телефонной книги на новый смартфон, чтобы не потерять нужные номера и всегда оставаться на связи с родными и коллегами.
У каждого пользователя Android есть Google-аккаунт — он поможет просто и быстро синхронизировать контакты между устройствами.
Вам нужно «принять» данные на iPhone.
Этим способом можно также экспортировать сообщения и историю поиска в браузере.

Источник: Unsplash.com
Как перенести контакты с андроида на айфон, не скачивая никаких приложений и не заходя в учетные записи? Старым добрым способом — экспортируя их с SIM-карты.
Сначала на устройстве Android надо выгрузить контакты на SIM-карту. Для этого нужно:
Затем вставить SIM-карту в новый iPhone и «Импортировать контакты SIM».
Как перенести чаты в WhatsApp?
В WhatsApp не только делятся картинками и гифками по праздникам — в этом мессенджере много рабочих чатов. Есть два способа забрать с собой на новый телефон все важные переписки:
Для отправки чатов по электронной почте перейдите в «Настройки» мессенджера на Android и нажмите «Чаты» — «История чатов» — «Экспорт чата». Выберите чат, который хотите скопировать, и подтвердите.
Для создания резервной копии в WhatsApp откройте в настройках мессенджера на Android «Чаты» и создайте «Резервную копию чатов». Затем войдите в свою учетную запись в WhatsApp на iPhone. Увидите надпись «Найдена резервная копия» и выберите «Восстановить».
Если вы перенесли еще не все файлы, которые хотели, а на новом устройстве iPhone закончилось место, следует провести сброс настроек и повторить процедуру.
Прежде чем копировать данные, убедитесь, что они «поместятся» на новый телефон. Старайтесь не переносить все файлы сразу — для начала выберите только самое нужное. Например, контакты, календарь и рабочие чаты.
А гигабайты архивного фото- и видеоматериала можно хранить на внешнем накопителе, чтобы попусту не занимать место на телефоне.
Если свободного места достаточно, а загрузка все равно прерывается и повторный запуск не помогает, попробуйте вытащить из Android-устройства SIM-карту, отключить Bluetooth и положить смартфоны поближе к роутеру.
Надеемся, наши советы и инструкции помогут вам быстро и без сбоев «переехать» с Android на iPhone.
Вся информация о ценах и партнерах актуальна на момент публикации статьи. Действующие магазины-партнеры Халвы.

Хотите узнать, что действительно волнует авторов и редакторов Халва Медиа?
Подписывайтесь на наш телеграм-канал


