
Подписывайтесь на анонсы:
Telegram
Удаление программы с компьютера — более сложная задача, чем может показаться на первый взгляд. Любое приложение в Windows пускает «корни» по всему жесткому диску. Разберемся, как полностью удалить с компьютера программу или игру.
Любой активный пользователь ПК знает, что простое нажатие кнопки Del на ярлыке программы на рабочем столе не сотрет ее следы с компьютера. Такая операция в два клика удалит лишь «верхушку айсберга», а под толщей «воды» единичек и ноликов останется массив данных, связанных с приложением.
Наиболее популярная операционная система (ОС) в России — всем известные «окна» Windows от корпорации Microsoft. Поэтому основная часть статьи будет посвящена этой ОС.
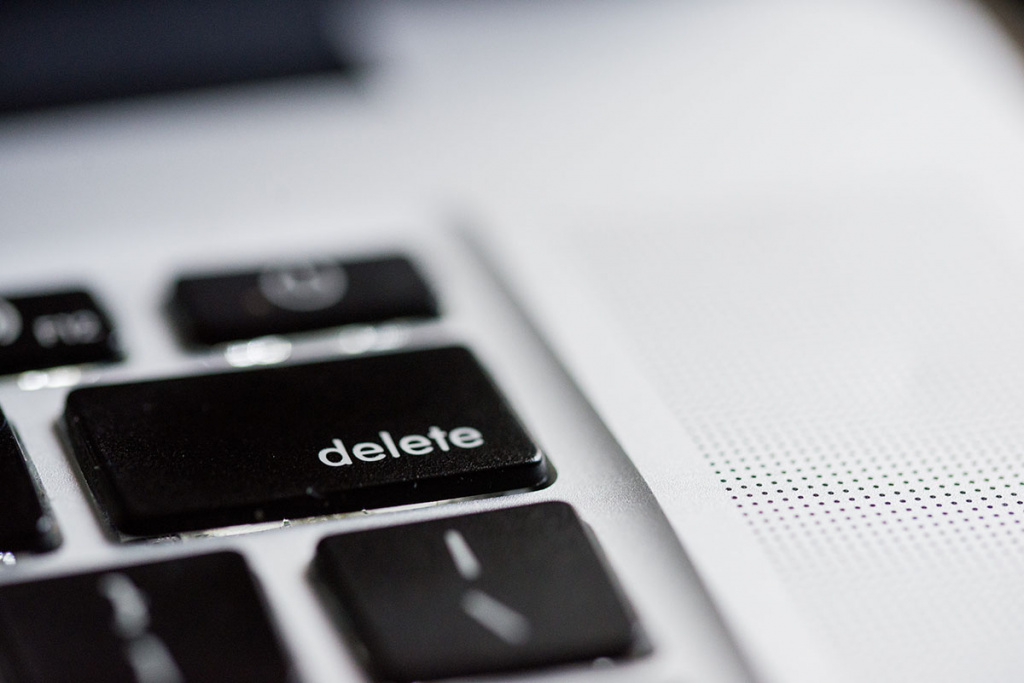
Источник: piqsels.com
Любая компьютерная программа представляет собой массив данных. Особенно много места на жестком диске занимают большие игры и приложения для работы с графикой. Часто речь идет о десятках гигабайтах памяти компьютера. Если периодически ее не чистить, через пару лет диск переполнится.
Но это лишь часть проблемы. Гораздо хуже то, что многие программы расходуют ресурсы ЦП (центрального процессора) и ОЗУ (оперативной памяти), даже если вы их уже несколько месяцев не запускали. Они работают в так называемом «фоновом режиме».
Это приводит к тому, что производительность компьютера падает, он чаще подвисает и дольше «думает». Кроме того, антивирус дольше проверяет диски, а это не добавляет быстродействия ПК.
Деинсталлировать (т. е. удалить) программу можно по-разному.
Частичное удаление — стирает с диска основные файлы программы. Его можно выполнить вручную или с помощью встроенного деинсталлятора Windows.
Полная деинсталляция — уничтожает все следы приложения из памяти компьютера, в том числе записи в реестре и дополнительные данные, которые программа сгенерировала за время активности. Для этого потребуются специальные утилиты (программы-помощники).
Кстати, следует уметь удалять не только программы, но и отдельные файлы.
Лайфхак: при нажатии кнопки Del файл переместится в корзину. Если вы уверены, что он больше вам не пригодится, можно воспользоваться комбинацией клавиш Shift + Del. В этом случае файл удалится с компьютера, минуя промежуточные «инстанции», а значит не будет засорять память.
Если вы с компьютером скорее на «вы», попробуйте простые способы удаления, которые вшиты в ОС. В большинстве случаев встроенный деинсталлятор Windows тщательно выполняет работу, ликвидируя 99% данных, связанных с программой.

Источник: unsplash.com
Запустить эту процедуру можно несколькими способами.
Нажмите на иконку Windows в нижнем левом углу — откроется меню «Пуск». В левой части окна будет список всех основных приложений на компьютере.
Найдите программу, которую хотите удалить. Кликните по ней правой клавишей мыши, и перед вами появится меню с перечнем возможных действий. Если в списке есть пункт «удалить», нажмите и далее следуйте подсказкам системы.
Через панель настроек в меню «Пуск» или через строку поиска вызываем меню «Приложения и возможности». В старых версиях Windows («семерке» или XP) оно называется «Программы и компоненты».
Далее, аналогично предыдущему способу, находим ненужное приложение и жмем «удалить».
В строке поиска вводим первые три буквы «пан…» и сразу находим панель управления. Выбираем «Программы. Удаление программы», находим приложение, которое нужно деинсталлировать. Правой клавишей мыши вызываем контекстное меню и жмем «удалить».
Через панель управления можно также восстанавливать не до конца удаленные программы.
Если встроенный деинсталлятор Windows не справляется с задачей, можно поискать файлы деинсталляции Uninst.exe или Uninstall.exe. Обычно они находятся в папке с программой. Найти ее можно на диске C (по умолчанию на нем хранятся системные данные) в одной из корневых папок Program files или Program files (x86).
Откройте каталог и поищите файл деинсталляции. Он может оказаться в одной из вложенных папок. Запустите его, кликнув дважды левой клавишей мыши. Запустится процедура удаления.
Не все программы требуют установки перед первым запуском. Есть небольшие приложения, которые носят название portable (портативные). Они работают в автономном режиме без инсталляции.
Соответственно и деинсталлировать их в процессе удаления не нужно, они не прописываются в реестр системы. Чтобы от них избавиться, достаточно отправить папку с файлом (или сам файл) в корзину.
Часто бывают ситуации, когда не получается деинсталлировать программу с компьютера вышеперечисленными способами. А в реестре системы скапливается «мусор» от не до конца удаленных программ.
Тогда на помощь придут специальные утилиты.
Это одна из наиболее популярных программ для очистки памяти и реестра компьютера. Даже в бесплатной версии CCleaner есть хороший набор инструментов для качественного удаления приложений.
Запустите программу и перейдите в меню «Сервис» в левом окне. Выберите пункт «Удаление программ» и найдите в списке требуемое приложение. Далее нажмите «Деинсталляция», но не «Удалить». Последняя команда просто очищает в реестре информацию о проведенной процедуре удаления.
Программа полностью удалится с вашего компьютера.
Это платная утилита, которая, однако, быстро и качественно очищает память компьютера. Ее необязательно покупать: при первом вызове вы получите trial-версию с пробным периодом на 14 дней.
Преимущество утилиты в том, что она предлагает на выбор несколько режимов удаления программы. Если вы не уверены, что приложение или сгенерированные ею данные не пригодятся вам позже, можно выбрать безопасный режим Safe Mode.
Для полной очистки памяти и реестра воспользуйтесь режимом Super Mode. Процедура может оказаться долгой, но после нее от приложения в вашем компьютере не останется и следа.
Это популярное приложение для очистки памяти имеет схожий интерфейс с предыдущей утилитой. Соответственно и возможности приблизительно те же самые — несколько режимов деинсталляции программ на выбор пользователя.
На каждом этапе очистки вы сможете увидеть, какие еще файлы, связанные с программой, остались в памяти ПК.
Бывает так, что программа в процессе установки на компьютер автоматически ставит блокировку на некоторые действия с ней со стороны пользователя. В частности система может заблокировать деинсталляцию приложения.
В этом случае можно обойтись без установки мощных утилит, перечисленных выше. Достаточно скачать одно из двух мини-приложений — Lockhunter или Unlocker.
Они работают по схожему алгоритму. Их преимущество в том, что они прописывают в контекстное меню любой программы на компьютере возможность разблокировки установленных ограничений.
То есть не требуется отдельно запускать какое-либо приложение. Достаточно правой клавишей щелкнуть по файлу программы и найти в меню пункт Unlocker.
На новых «яблочных» гаджетах много предустановленных приложений. Наверняка какие-то из них вам не пригодятся, поэтому лучше удалить их, чтобы освободить память.

Источник: unsplash.com
К счастью, на MacOS избавляться от программ намного проще, чем в Windows. Процедура займет всего пару секунд — найдите ярлык приложения на стартовой панели Launchpad и перенесите его в корзину. Только не забудьте потом ее очистить.
Для поиска остатков данных можно воспользоваться утилитой Finder. Просто введите в меню Library название приложения и удалите вручную все найденные файлы.
Однако так просто получится деинсталлировать только программы, установленные из AppStore. Если приложение появилось на вашем макбуке в обход официального магазина приложений, то удалить его через Launchpad, возможно, не получится.
В такой ситуации скачайте в AppStore одну из следующих утилит:
Они находят следы удаленных программ и надежно подчищают их с вашего макбука.
Как видите, деинсталляция приложений на компьютере — довольно нетривиальная процедура, которая требует определенных навыков. К счастью, у грамотного пользователя ПК есть помощники. Утилит для удаления программ с компьютера полностью довольно много. Осталось решить, какой из них воспользоваться.
Вся информация о ценах, партнерах и тарифах актуальна на момент публикации статьи. Действующие магазины-партнеры Халвы.

Хотите узнать, что действительно волнует авторов и редакторов Халва Медиа?
Подписывайтесь на наш телеграм-канал


