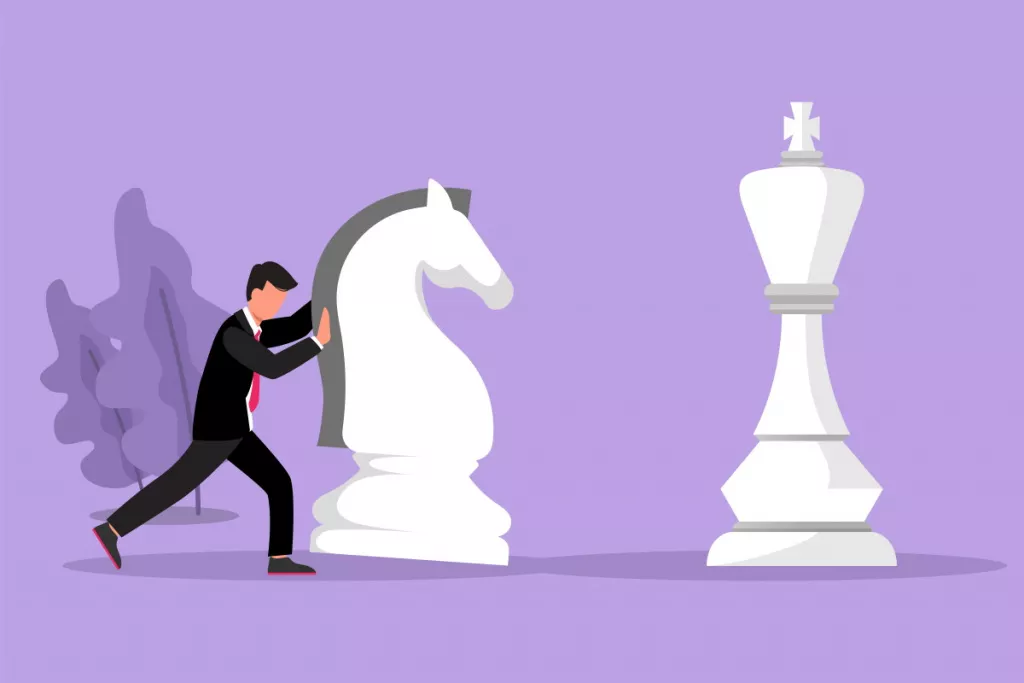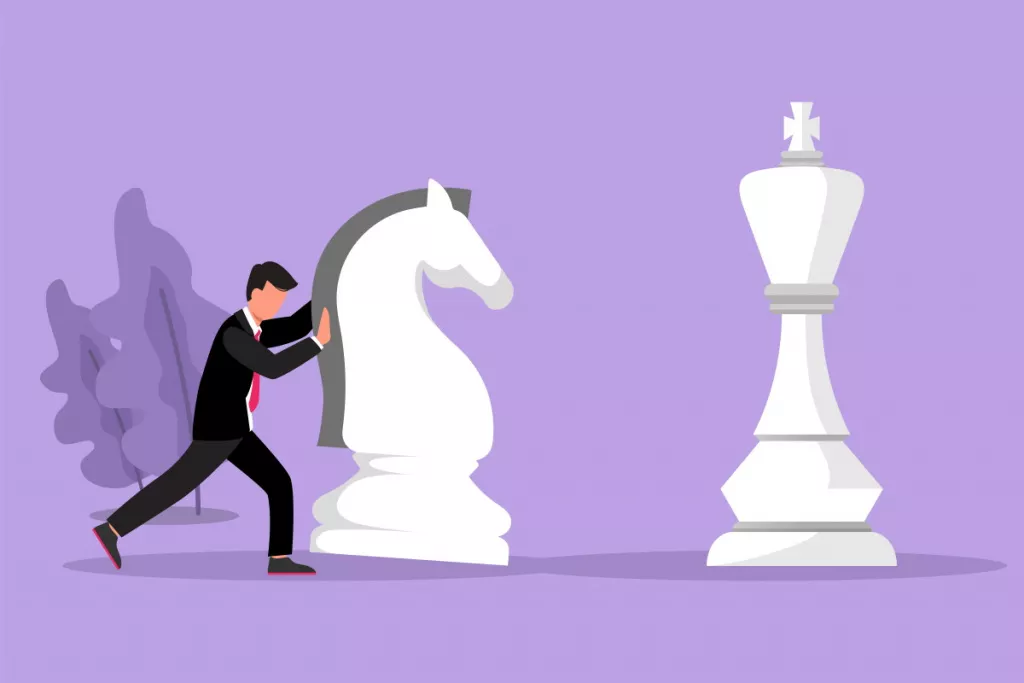
Подписывайтесь на анонсы:
Telegram
Чтобы компьютер исправно работал, периодически нужно обновлять драйвера. О том, как это сделать, расскажем в статье.

Драйверы — программы, которые позволяют операционной системе и устройствам исправно взаимодействовать друг с другом. Если их вовремя не обновить, со временем появятся проблемы. Например, с экрана может исчезнуть курсор, приложения начнут подвисать, а интернет — работать со сбоями.
В статье расскажем, как обновить программное обеспечение и какие для этого лучше использовать утилиты.
Слава купил себе новый игровой компьютер. Он установил Windows 10, драйвера для него, офисные программы и скачал много игр.
При первом же запуске он понял, что-то не так. Все зависает, на экране появляются непонятные пиксели, а звук «трещит». «Не дело», — подумал Слава и пошел разбираться.
В итоге парень понял, что забыл самое главное — обновить остальные драйверы. Но с чего ему начать?
Когда вы подключаете к компьютеру новые устройства, поначалу он «не понимает», как с ними взаимодействовать. Драйверы «знакомят» ПК или ноутбук с видеокартами, колонками, мышками и всеми остальными подключаемыми элементами.
Еще драйверы иногда называют «дровами». Не пугайтесь — к дереву это никакого отношения не имеет Если хотите звучать профессионально (и немного в духе ретро), можете использовать этот термин.
Обычно в пакете с Windows уже есть базовые драйверы, которые отвечают за работу монитора, видеокарты, интернета и других важных элементов системы. Но этого мало, чтобы использовать ресурсы компьютера на полную мощность, поэтому придется установить последние версии системных программ.
«Дрова» нужны при подключении каждого нового устройства. Поставили Bluetooth-адаптер для беспроводного интернета? Скорее всего, в комплекте есть специальный установочный диск, чтобы система работала корректно.
Купили новые игровые мышку, клавиатуру и джойстик? Для каждого из устройств нужно скачать последние версии драйверов. В противном случае компьютер может их просто не «увидеть».
Видео- и аудиодрайверы нужно регулярно обновлять (не только после покупки новой видеокарты или колонок). Если этого не делать, вы не сможете насладиться качественным звуком или бесперебойной работой приложений.
Для комплектующих компьютера регулярно выходят обновления, чтобы исправлять ошибки и улучшать производительность. Если вы работаете с текстовыми редакторами или смотрите видео на YouTube, постоянно следить за свежими версиями не обязательно.
Это важно только для геймеров или профессиональных видеографов, поскольку от устройства им нужна максимальная производительность.
Хотите мощный компьютер, который будет «тянуть» самые современные игры? С Халвой сотрудничают более 250 тысяч магазинов-партнеров. Оформите карту и подключите подписку «Халва.Десятка», чтобы получать солидный кешбэк или делать покупки в беспроцентную рассрочку на 10 месяцев.

Для ручного обновления воспользуйтесь «Диспетчером устройств» Windows.
Пошаговая инструкция
Откройте меню «Пуск», напишите в поиске «Диспетчер устройств» и запустите программу.
Вы увидите список компонентов компьютера. Выберите любой из них, нажмите «Обновить».
После этого включите «Автоматический поиск». Если у вас уже стоят последние версии «дров», система сообщит об этом. Если нет — запустит обновление.
Это один из самых простых и эффективных способов обновления системных программ, но и у него есть недостатки. Например, последние версии ПО не сразу поступают в библиотеки Windows, а значит, вы можете упустить важные апгрейды системы.
Чаще всего от этого страдают видеокарты, поскольку новое ПО для них выпускают чуть ли не каждый месяц. Пока новая версия дойдет до библиотеки Windows, уже появится следующая.
Советуем скачивать их с официальный сайтов компаний-производителей. Например, если у вас видеокарта от Nvidia, вы можете зайти на сайт и найти нужную категорию обновлений. Для этого введите тип видеокарты, ее серию, семейство, тип операционной системы и язык.
Вся информация о видеокарте есть на коробке либо в инструкциях. Или в гугле. Чтобы узнать, какая у вас ОС, найдите вкладку «Система» в панели управления.
Чем свежее драйвера для видеокарты, тем лучше изображение. Это особенно заметно при обработке фото и в играх. В текстовом редакторе разницу можно и не увидеть, но периодически обновлять ПО все равно придется.
Самый простой способ узнать свою видеокарту — через диспетчер задач. Попасть туда можно через меню «Пуск». Или нажать Win + R и и ввести devmgmt.msc.
Откроется список, где нужно выбрать пункт «Видеоадаптеры». Нажмите на него и узнаете, какие видеокарты стоят в вашем системном блоке.
Способ для продвинутых — утилиты. Достаточно запустить программу, и она выдаст не только тип видеокарты, но и основную информацию о ней.
 Источник: unsplash.com
Источник: unsplash.com
Начнем с штатной программы DirectX. Скорее всего, она уже установлена на компьютере. Запустите ее через командную строку: нажмите Win + R и введите dxdiag.
Эта утилита «отвечает» за связь компьютерных игр с видео- и аудиооборудованием. Ее тоже нужно обновлять. На упаковках игр обычно пишут, какая версия DirectX нужна для корректной работы.
В нашем случае программа покажет, какая видеокарта стоит на компьютере, и выявит ошибки, если они есть.
Speccy — простая бесплатная утилита. Покажет модель видеокарты и основную информацию. Функций у нее очень мало, но с задачей справится.
CPU-Z — еще одна бесплатная утилита. Покажет все комплектующие компьютера и их основные характеристики. Легкая и простая.
AIDA64 — платная, но полезная утилита. Опытные пользователи помнят ее как Everest. Показывает массу полезной информации о системе и комплектующих: процессоре, материнской плате, сетевых и звуковых картах. Также подскажет объем оперативной памяти и многое другое.
Выпускается в разных версиях. Домашняя обойдется примерно в 1000 рублей, бизнес — от 3000 рублей. Есть пробный период в 30 дней — можно оценить, окупится ли у вас платная версия. Если нет, пользуйтесь бесплатными утилитами — они тоже отлично работают.
Зная модель видеокарты, вы легко найдете нужные драйвера и обновите их. Игры будут работать без отказа, а фото — сиять всем богатством оттенков.
Если нужно обновить слишком много «дров», а делать это вручную лень, воспользуйтесь специальными утилитами, которые «поработают» за вас. Они сканируют ПК, определяют, для каких компонентов нужно поставить новое программное обеспечение и сами устанавливают его.
У этих программ разный набор функций, а некоторые из них имеют ограниченные возможности в бесплатных версиях, поэтому часть «дров», скорее всего, все же придется устанавливать вручную.
В любом случае скачивать их лучше только с официальных сайтов, иначе вы рискуете подхватить вирус или какой-нибудь ненужный браузер.
DriverHub — полностью бесплатная утилита, которая сделает всю работу за вас. Кроме стандартного сканирования и установки недостающих программ, позволяет восстанавливать предыдущие версии и даже настраивать еженедельное автоматическое обновление.
Из плюсов — огромная оперативно обновляющаяся база данных и безопасность использования.
Из минусов — DriverHub часто параллельно устанавливает сторонние программы. Но не все так плохо — решить проблему можно. При загрузке утилита спросит, нужны ли вам посторонние приложения. Изначально там будет стоять галочка, ее можно снять.

Главное преимущество Driver Identifier — простой интерфейс и полностью бесплатное использование. Кроме того, программа не будет пытаться установить ненужное ПО на компьютер.
Из минусов — придется зарегистрировать аккаунт, но на это уйдет не более двух минут.
DriverFix — удобная утилита для обновления системных программ. У приложения обширная база данных для установки сразу несколько «дров» за раз. Работает быстро, обновляет программы за пять–десять минут.
Из минусов — в бесплатной версии получится обновить примерно 80% программ. Остальные придется «добивать» вручную.
В итоге Слава воспользовался утилитой DriverFix для автоматической установки драйверов. Программа показала ему, каких программ не хватает, сама их поставила и сделала это всего за пять минут. Единственный минус — в бесплатной версии он не смог обновить ПО для видеокарты, и ему пришлось самостоятельно скачивать его с официального сайта Nvidia.
Бывает и так: вы обновили ПО, но новый драйвер работает неправильно. Так случается, если скачивать драйверы и утилиты из ненадежных источников. Разобраться с причинами можно и позже, сперва нужно вернуть машину к жизни. Самый простой способ — откатить до предыдущей версии.
Если вы делали бэкап (резервную копию системы), запустите его. Если нет, пойдем другим путем — точнее, тем же, каким шли при обновлении ПО:
Зайдите в панель управления и откройте диспетчер устройств.
Выберите нужное устройство (графический процессор) и щелкните правой кнопкой. В открывшемся меню нажмите «Откат драйвера».
Меню могут различаться в разных версиях Windows.
Можно попробовать обновить драйвера еще раз. Для этого задайте автоматический поиск. Система сама найдет подходящую версию и установит. Этот способ плохо работает со старыми программами и устройствами, но поможет, если прежний драйвер безнадежно устарел.
Будьте внимательны: драйвер можно как откатить, так и удалить. После удаления откатиться к этой версии не получится.
Удалите старые драйвера, если они мешают работе новых. Для этого есть специальная утилита «Очистка диска». Ее запускают в панели управления, раздел «Администрирование» или в терминале: нажмите Win+R и введите cleanmgr.
Есть и другие утилиты: CCleaner, Advanced SystemCare, CleanMyPC. Запускайте их после обновления ПО, чтобы избежать ошибок и освободить место на диске.
Новое ПО нужно для роста производительности. Это особенно важно для геймеров, монтажеров и фотографов. Простому пользователю тоже стоит следить за обновлениями, чтобы периферия не «отваливалась», а звук и изображение были качественными.
Вся информация о ценах и партнерах актуальна на момент публикации статьи.
Действующие магазины-партнеры Халвы

Хотите узнать, что действительно волнует авторов и редакторов Халва Медиа?
Подписывайтесь на наш телеграм-канал